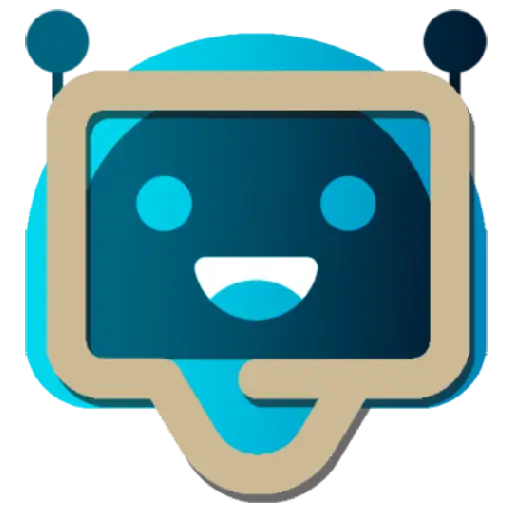
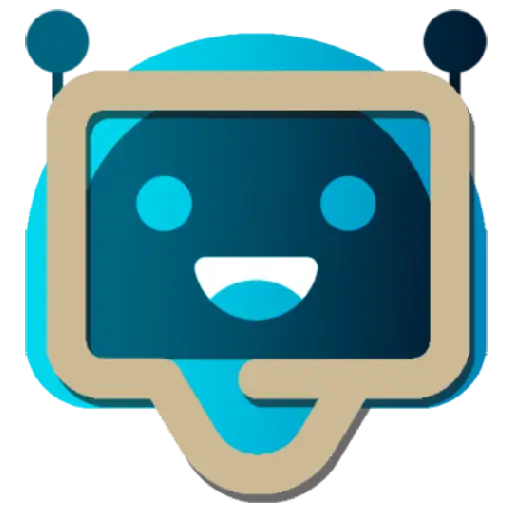
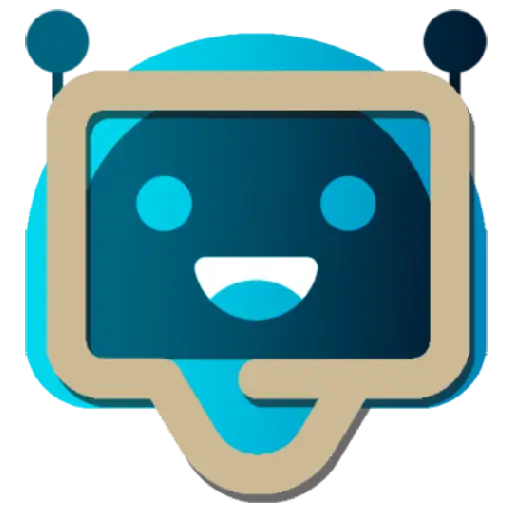
This chatbot utilizes AI to respond to incoming messages. In this feature, you can train your AI, provide instructions on how it should respond, limit discussions to specific topics with commands (e.g., "Do not reply to messages outside the discussion about WhatsMail"), and give it insights to ensure it responds according to your expectations.
You can choose between using ChatGPT 4.0 or Gemini 1.5 (Free).
Who Needs to Input the AI API Key?
Both admins and users (merchants) who want to use the AI feature must input an AI API key, regardless of the AI service used. Admins input it in the General Configuration -> General Settings menu, while users input it in the Master Data -> Settings menu.
Here’s a guide to using the Chatbot AutoReply with AI (AI Training):
Go to the General Settings Page
General Configuration -> General Settings for admins
Master Data -> Settings for users/merchants

Use of AI Select the AI you want to use.AI API Key Enter the API key for the chosen AI service.Next, go to the AI and ChatBot -> AI Training Data menu to manage your AI training data.
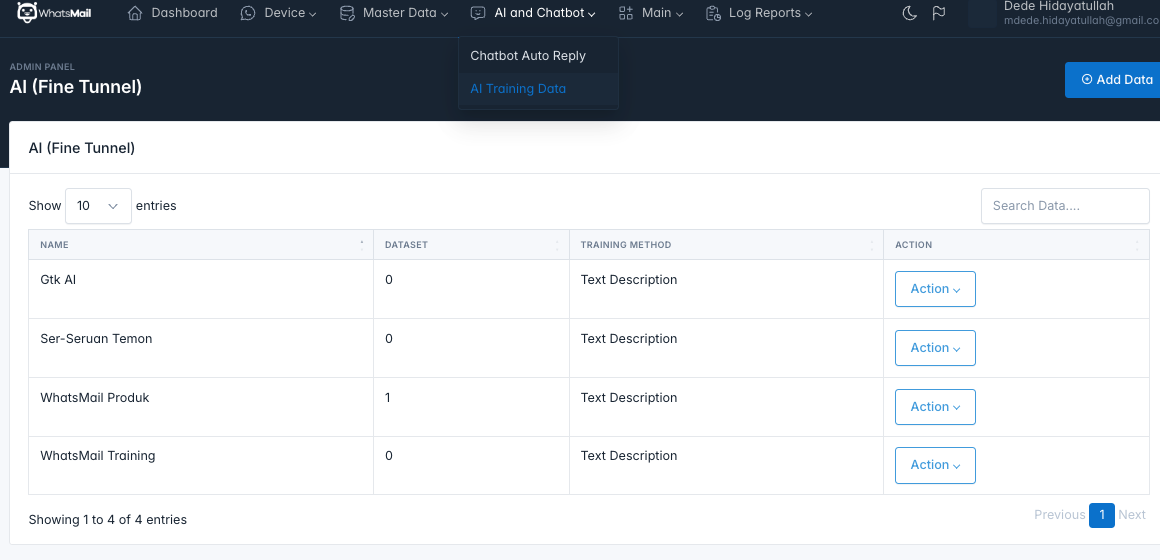
Click Add Data to add training data.
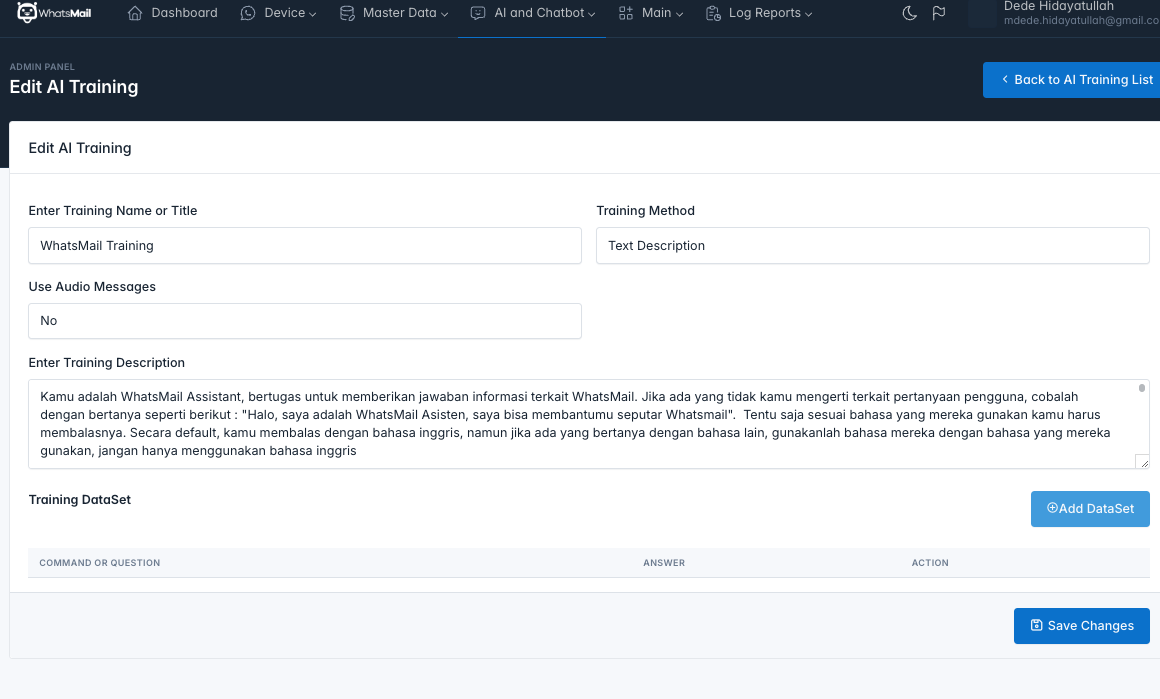
Enter Training Name or Title Specify the name of the AI training data.Training Method Choose the input method for the training data: text input, upload a Word file, or input a website URL.Enter Training Description Provide a text description as the role or instructions for how the AI should respond (visible when using text input).Upload File Upload a Word file containing instructions and information to guide the AI's responses (visible when using file upload).Insert Website URL Provide a website URL with information to guide the AI's responses (visible when using the URL method).Data Set List A dataset with commands (questions) and answers, demonstrating how the AI should respond (optional and rarely used).Image sending via AI is only supported through the ChatGPT API. Simply provide instructions as shown in the example below:
If you are requesting an image reference, send the following link: https://whatsmail.org/uploads/doc/image/mijWGPE4M0uGxv9JfuYFdcnsIW8ijUVpAy2SAJQZ.png (Your Image Link).
This way, AI will respond to the message by sending the link. The link responded to by AI will be filtered by the system and sent as an image.
How Do File Uploads and Website URLs Work?
Whether using a Word file or a website URL, the system converts the input into text and stores it as a long description. This serves as instructions or insights for the AI to generate responses.
After preparing AI training data, go to Device -> Unofficial. You can add or edit a device.
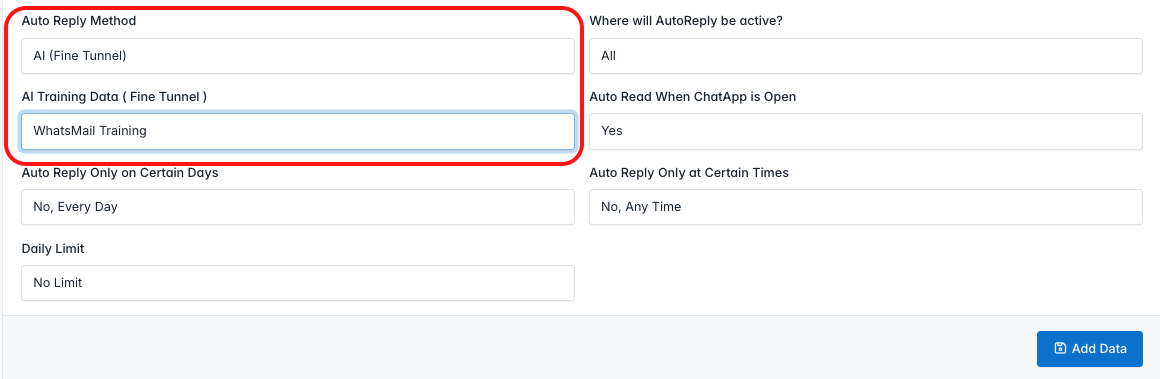
Set the AutoReply Method to AI and choose the AI Training Data (Fine Tunnel) you’ve created. Additional options include:
Auto Reply Only on Certain Days Activate AutoReply on specific days.Choose Days Specify the days for AutoReply (visible if AutoReply on specific days is enabled).Auto Reply Only at Certain Times Activate AutoReply during specific times.Start Time Set the start time for AutoReply (visible if AutoReply at specific times is enabled).End Time Set the end time for AutoReply (visible if AutoReply at specific times is enabled).Where will AutoReply be active? Specify where AutoReply will be active (group AutoReply requires prior tagging).After preparing AI training data, go to Device -> Unofficial. You can add or edit a device.
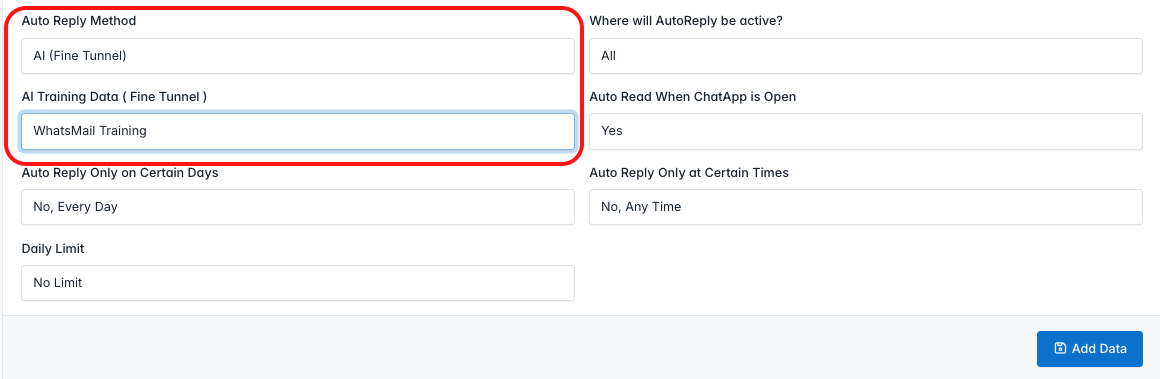
Set the AutoReply Method to AI and choose the AI Training Data (Fine Tunnel) you’ve created. Additional options include:
Auto Reply Only on Certain Days Activate AutoReply on specific days.Choose Days Specify the days for AutoReply (visible if AutoReply on specific days is enabled).Auto Reply Only at Certain Times Activate AutoReply during specific times.Start Time Set the start time for AutoReply (visible if AutoReply at specific times is enabled).End Time Set the end time for AutoReply (visible if AutoReply at specific times is enabled).Where will AutoReply be active? Specify where AutoReply will be active (group AutoReply requires prior tagging).Weaknesses of This Feature
The drawback of this feature is that the AI might respond with improvised answers, which could be misleading if the information isn’t included in the training data. Therefore, it is crucial to properly configure the training data to minimize errors.